导语
在当今社交媒体时代,GIF动图已成为表达情感、分享趣事的重要手段。本文将为您介绍几款流行的GIF制作工具,并通过实际操作步骤,教您轻松掌握GIF动图的制作技巧。
一、工具介绍
1. 转转大师图片工具箱
转转大师图片工具箱是一个简单易用的图片格式转换工具和图片编辑工具,同时内置了GIF制作工具,支持录制屏幕转GIF、视频转GIF以及图片合成GIF等功能。
2. GIF制作工作
对于追求更精细控制和专业编辑的GIF创作者来说,GIF制作工具无疑是一个更佳的选择。这些软件不仅提供了强大的功能集,还允许用户导入多种格式的媒体文件,并进行深入的编辑,比如调整帧速率、添加动画效果、以及应用各种滤镜和过渡效果。
3. GIF在线制作工具
这是一个在线GIF制作平台,只要上传图片就可以合成GIF动图了。
二、问题与方法
1. 如何制作屏幕录制GIF?
转转大师图片工具箱听起来是一个非常实用的软件,特别适合那些需要在Windows系统上进行图片和动图处理的用户。以下是根据您提供的步骤,改写后的版本,以帮助用户更清晰地理解如何使用这款软件来制作动图:
获取软件:首先,访问转转大师图片工具箱的官方网站下载软件,并按照安装向导完成安装过程。
启动软件:安装完成后,打开转转大师图片工具箱,界面上会显示不同的功能选项,点击“录屏转GIF”以开始制作动图。
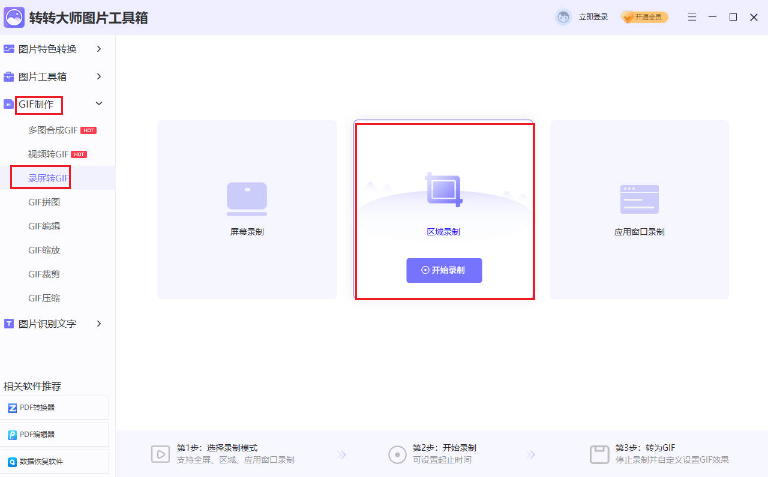
选择录制区域:在“录屏转GIF”功能中,您需要选择您想要录制的屏幕区域。这可以通过拖动选择框来完成,确保它覆盖了您想要录制的视频内容。
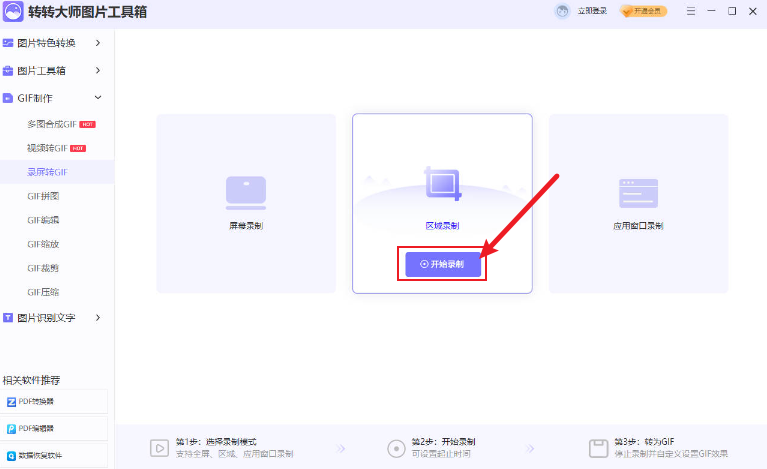
开始录制:选择好录制区域后,点击“开始录制”按钮。此时,您可以播放您想要转换为动图的视频。
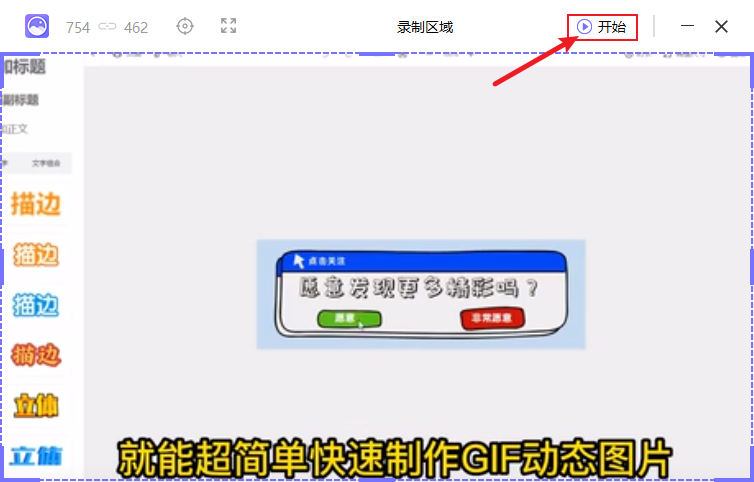
捕捉精彩瞬间:当视频播放到您想要制作成动图的部分时,软件已经开始录制。确保捕捉到所有重要和有趣的瞬间。
结束录制:录制完成后,点击“停止录制”按钮来结束录制过程。
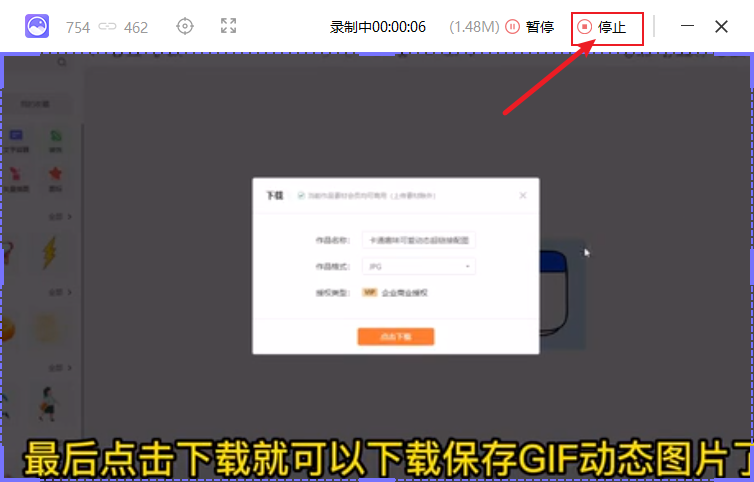
保存动图:录制停止后,您可以预览录制的动图。如果满意,点击“保存到电脑”按钮,选择保存路径,将您的动图保存到本地硬盘上。
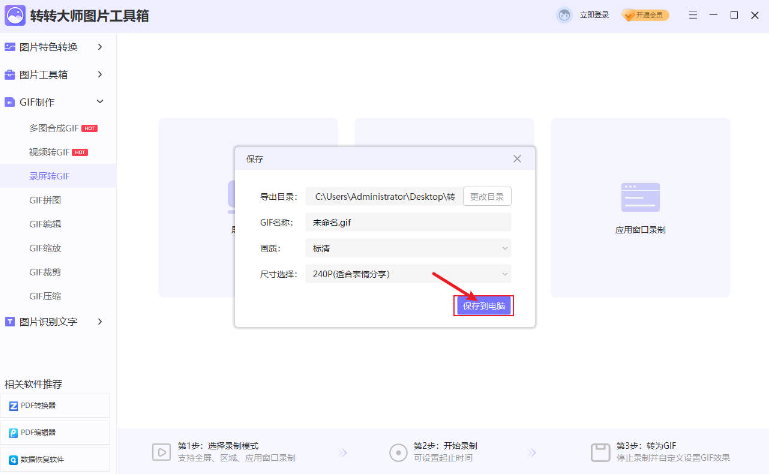
分享和使用:现在,您的动图已经准备好了,可以分享到社交媒体,或者用于其他任何需要动图的项目中。
使用转转大师图片工具箱,您可以轻松地将屏幕录制转换为动图,无论是制作教程、演示还是娱乐内容,都能提供强大的支持。
2. 视频怎么转为GIF?
对于寻求更高级GIF编辑功能的用户来说,选择一款专业的电脑GIF制作软件无疑是最佳选择。这类软件通常具备强大的功能集,能够满足从基础到高级的编辑需求,包括但不限于调整帧率、添加过渡效果、以及对视频文件进行编辑等。
以下是使用高级GIF制作软件将视频转换为GIF动图的步骤:
下载并安装GIF制作高级版:
访问官方网站以获取GIF制作高级版:GIF制作高级版下载。
根据网站提供的指示完成软件的下载和安装过程。
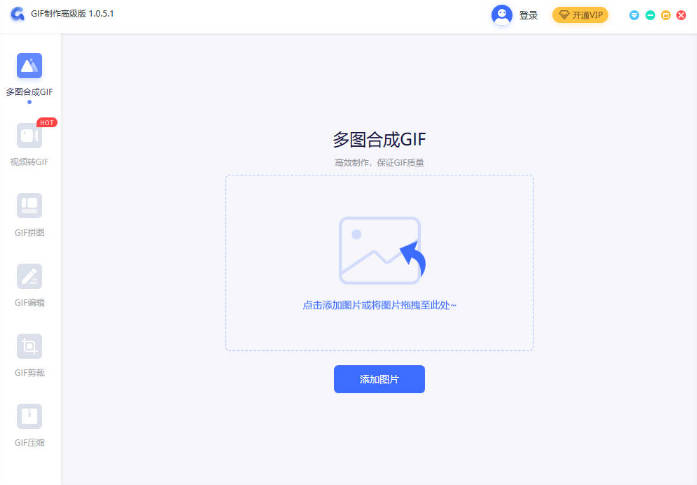
选择视频转GIF功能并上传视频:
打开GIF制作工具,寻找并选择“视频转GIF”这一功能模块。
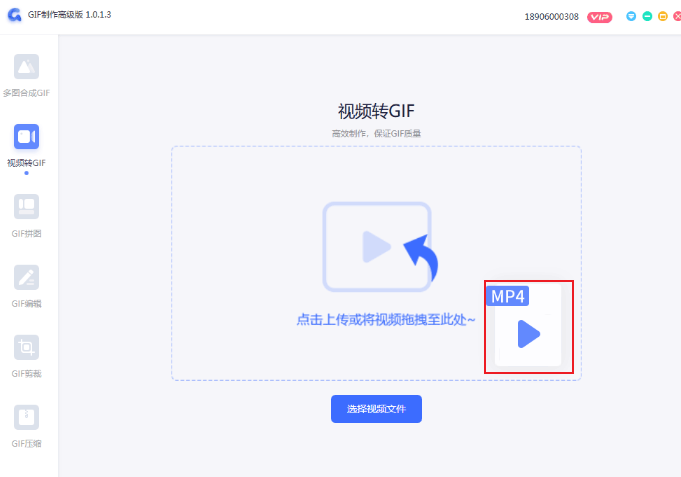
点击上传按钮,从您的电脑中选择想要转换成GIF的视频文件。软件通常支持多种流行的视频格式,例如MP4、FLV、MOV等。
设置视频截取时间:
使用工具提供的时间选择功能,确定您希望截取视频的开始和结束时间点,确保只选择您想要转换为GIF的那部分视频内容。
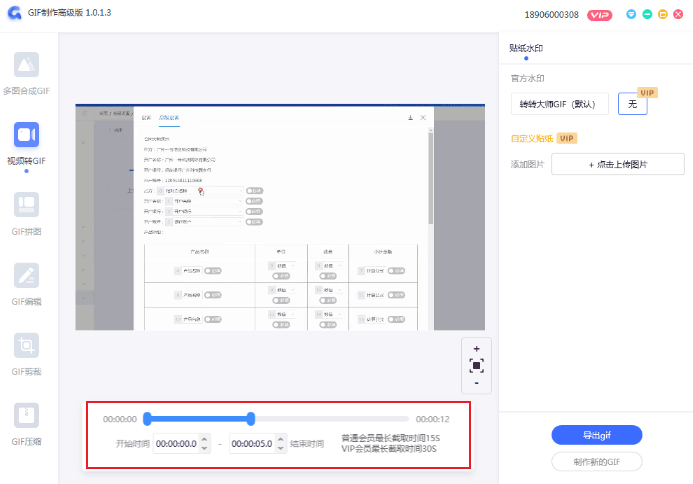
预览并生成GIF:
利用工具的预览功能,播放您设置的视频片段,查看转换为GIF后的动画效果。
如果预览效果符合您的预期,点击生成按钮,软件将开始将所选视频片段转换为GIF格式。
保存和分享您的GIF:
转换完成后,您可以将GIF保存到电脑上的指定位置。
根据需要,您还可以将GIF分享到社交媒体或通过电子邮件发送给朋友。
通过这些步骤,您可以轻松地将视频片段转换成GIF动图,用于制作表情包、社交媒体帖子或其他多媒体项目。高级GIF制作软件的强大功能将使您的创作过程更加灵活和个性化。
3. 如何将多张图片合成GIF?
打开工具: 首先,访问我拉网的GIF在线制作平台:https://gif.55.la/
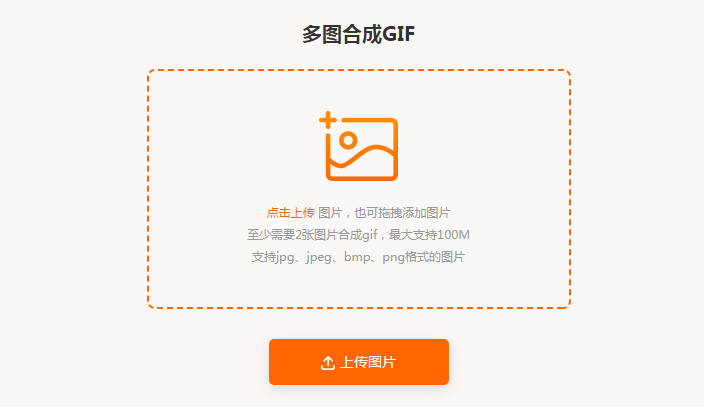
选择并上传图片: 进入网站后,您会发现一个上传按钮,点击它并选择您想要转换为GIF的图片。您可以上传多种格式的图片,包括JPG、JPEG、BMP和PNG。
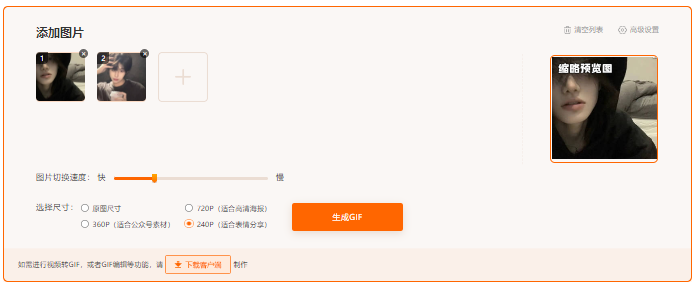
个性化设置: 根据个人喜好,您可以调整图片在GIF中的停留时间,以及最终GIF的尺寸。此外,您还可以选择GIF的背景颜色,以及设置不同的画质选项,如超清、高清和标清。
一键生成: 完成所有设置后,点击生成按钮,您的个性化GIF动图就会开始制作。
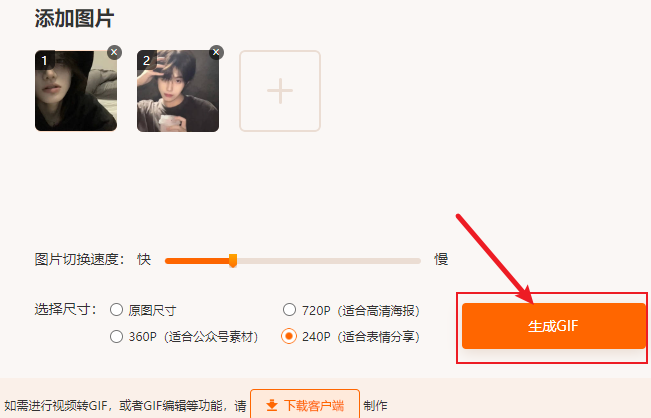
下载与分享: 生成完成后,您可以通过点击页面上的保存按钮将GIF保存到您的电脑。若您希望在移动设备上使用,也可以通过扫描提供的二维码将GIF直接发送到手机。
三、总结
本文为您介绍了三款GIF制作工具,并通过实际操作步骤,展示了屏幕录制、视频转gif和图片合成GIF的制作方法。希望这些内容能帮助您轻松掌握GIF动图制作技巧,为您的社交媒体生活增添更多乐趣。
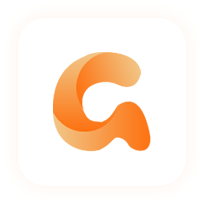
我拉网GIF制作
免费的GIF制作软件,轻松搞定表情包制作

 客户端下载
客户端下载
 GIF制作基础版
GIF制作基础版 GIF制作高级版
GIF制作高级版
 登录
登录 多图合成GIF
多图合成GIF

