我拉网gif制作工具有一个编辑的功能,那么你知道这个编辑功能都能实现些什么吗?小编今天就来给大家详细的讲讲,我们下载一个gif制作工具,当然是希望能够编辑的功能能越来越多了。这样我们能发挥的空间也更大,如果只是简单的几个功能,那么制作起来毫无新意也是很无聊的事情。下面就来了解一下吧。
1.文件导入与gif录制
1.1导入
用法:选择gif文件导入制作工具中。
具体操作如下图所示:
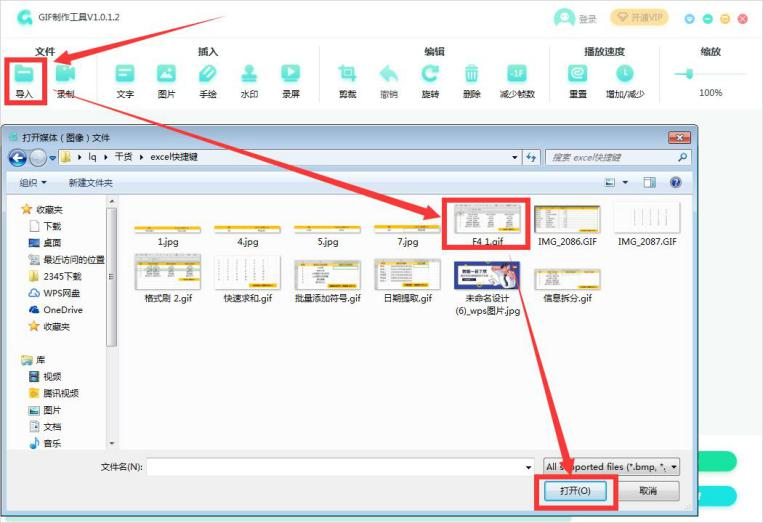
1.2录制
用法:通过gif制作工具录制视频,再进行编辑。
具体操作
1、点击“录制”按钮后,会出现录制框。
2、在右下方输入数值或者直接拖动录制框,调整gif录制页面大小;帧率的值越高,gif动图的效果就会越流畅,文件大小也会越大。
3、录制完成后,点击录制框右上方的“×”按钮,即可回到gif编辑页面,对录制完成的gif进行编辑。
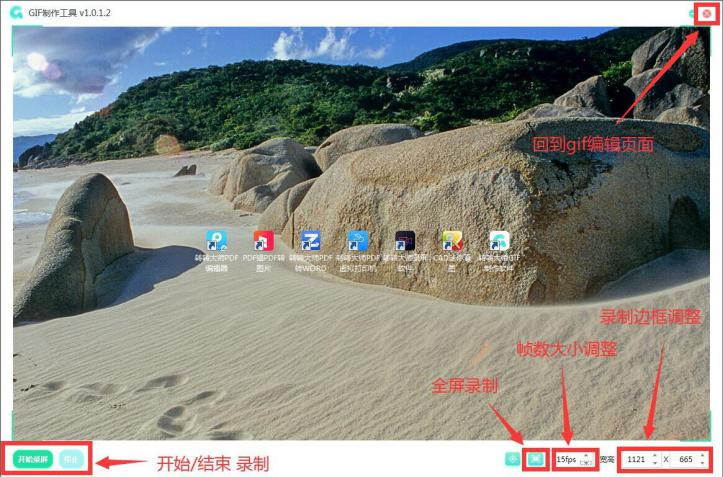
在文件导入制作工具中,就可以开始对gif进行以下的编辑操作了。
2.插入类型按钮说明及使用方法
2.1文字
用法:在gif的某一帧或某几帧上添加文字内容。
具体操作:
1、在软件下方的帧数栏中,选取需要添加文字的帧。
2、再从顶端的编辑菜单栏中点击“文字”按钮,右侧会显示文字设置的弹窗。
3、设置好后点击“应用”按钮,即可完成文字添加。
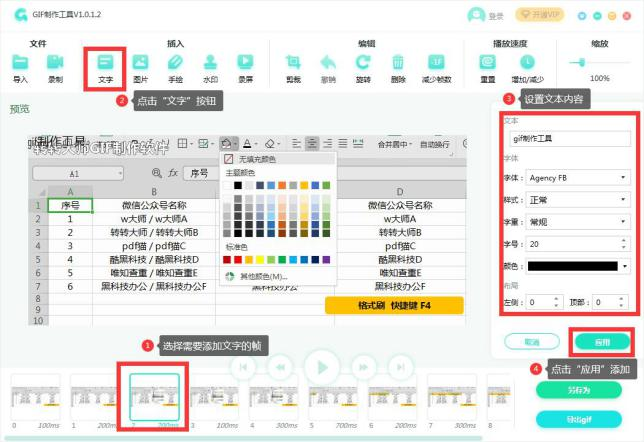
2.2图片
用法:在gif某一帧的前或后一帧,添加图片(添加的图片单独记为一个帧)。
具体操作:
1、在软件下方的帧数栏中,选取需要添加图片所在位置的前一帧或后一帧
2、再从顶端的编辑菜单栏中点击“图片”按钮
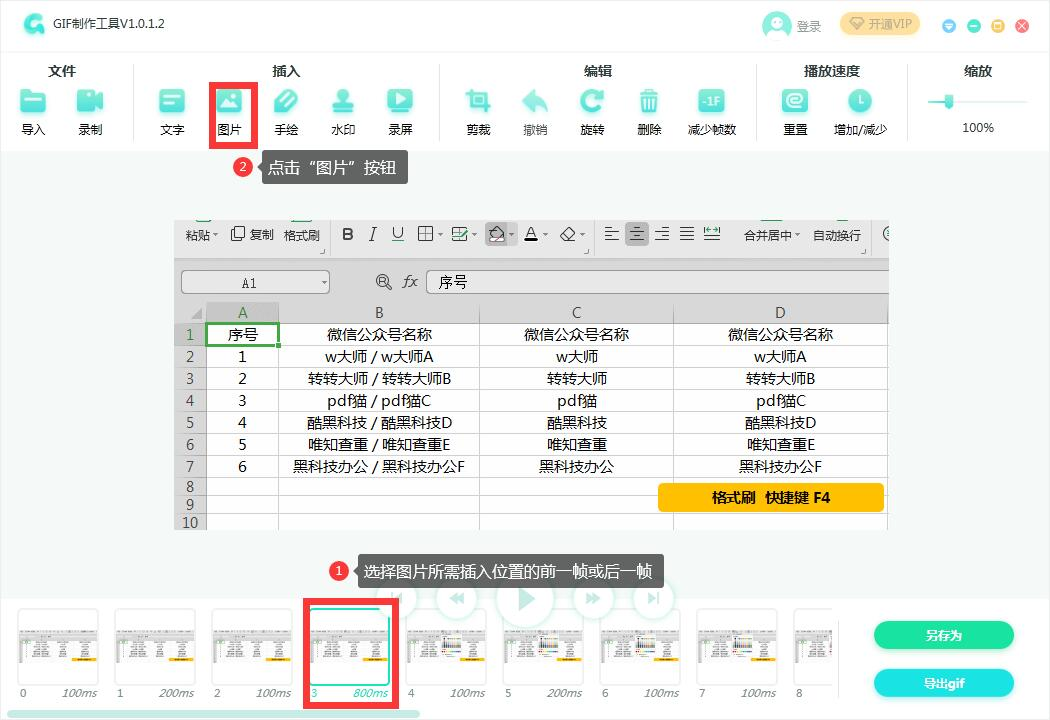
3、选择需要添加的图片导入后,从添加图片设置弹窗中,设置图片的位置(图片插入的大小按gif第一张图片的比例为准),以及添加所在的位置(是在你选择帧的前一阵或后一帧)。
4、设置好之后点击“确定”按钮,即可完成插入。
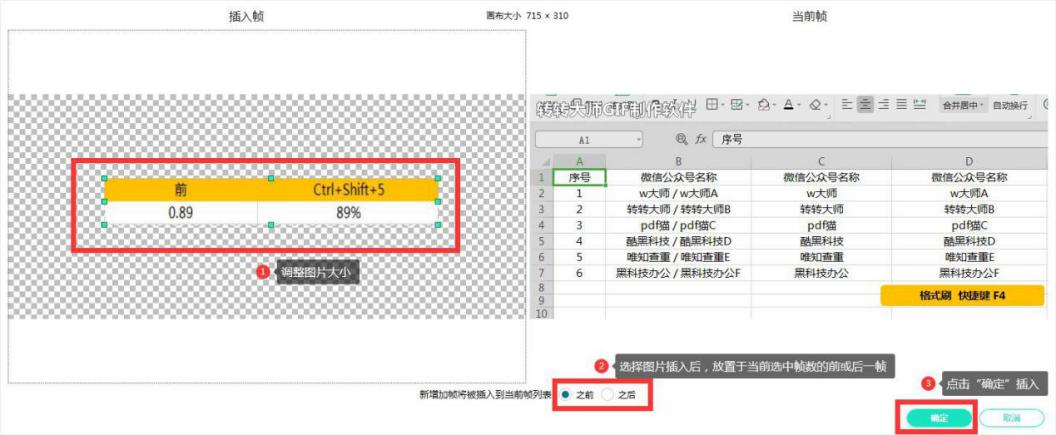
2.3手绘
用法:在gif的某一帧或某几帧上添加手绘内容。
具体操作:
1、在软件下方的帧数栏中,选取需要添加手绘的帧
2、从顶端的编辑菜单栏中点击“手绘”按钮
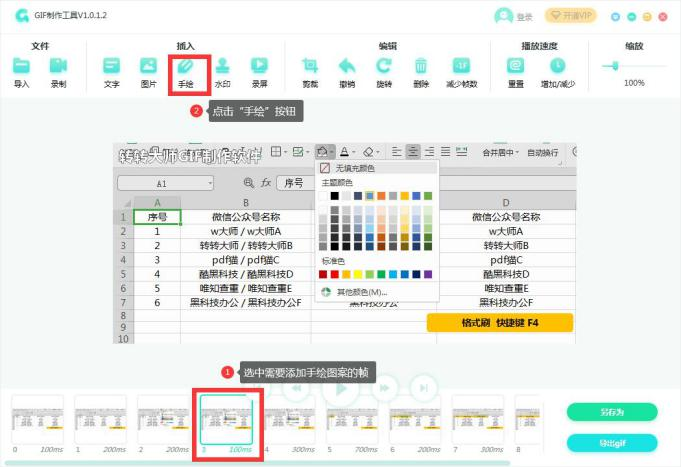
3、右侧会显示手绘设置的弹窗,可自由调节笔刷颜色以及粗细等,调整好可直接在gif上进行手绘创作。“橡皮擦”适用于手绘局部的擦除修改,“画笔橡皮擦”可一键擦除一条连续的线段。
4、绘制好后点击“应用”按钮,即可完成手绘图案添加。
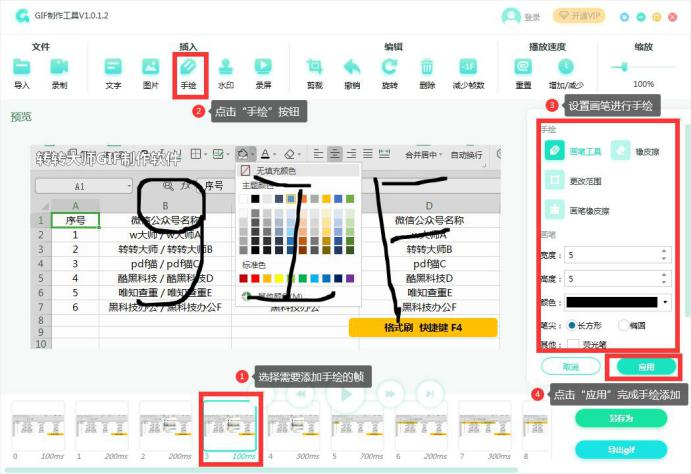
2.4水印
用法:在gif的某一帧或某几帧上添加图片水印内容。
具体操作:
1、在软件下方的帧数栏中,选取需要添加水印的帧。
2、再从顶端的编辑菜单栏中点击“水印”按钮。
3、从右侧的弹窗中选择图片导入,再调节水印图片的透明度、位置、比例。
4、调整好之后点击“应用”按钮,即可完成水印添加。
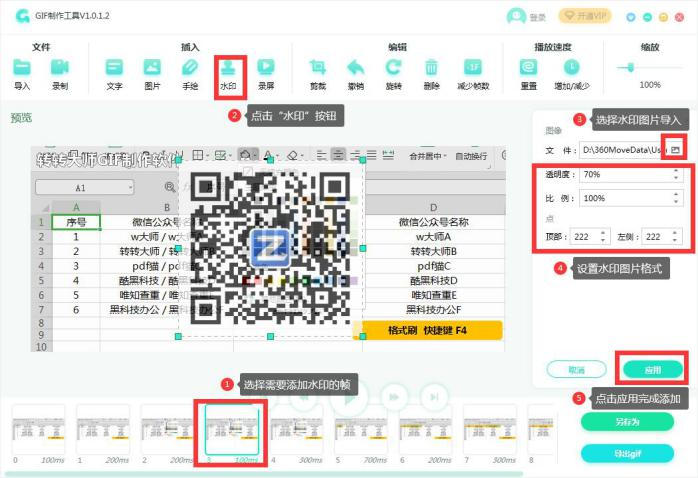
2.5录屏
用法:把新录制一段新的内容插入原来的gif中。
具体操作:
1、在软件下方的帧数栏中,选取需要添加图片所在位置的前一帧或后一帧。
2、再从顶端的编辑菜单栏中点击“录屏”按钮,即可开始录屏(录屏操作同上“录制”操作)

3、视屏录制结束后,会显示插入设置的弹窗,可拖动边框设置插入帧的大小,在下方设置插入位置。
4、设置好之后,点击右下角的“确定”按钮,即可完成插入。
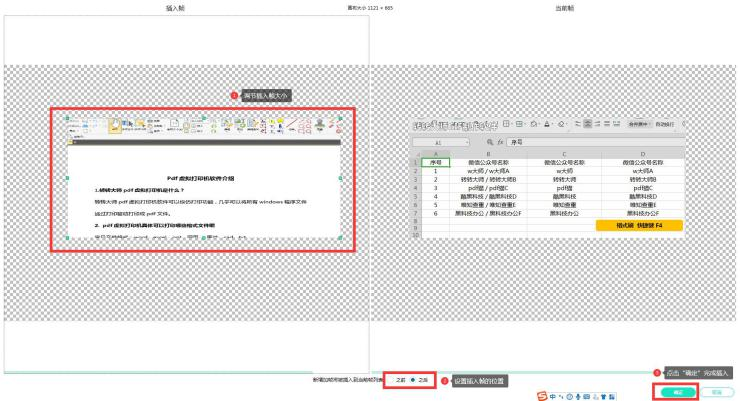
3.编辑类型按钮说明及使用方法
3.1剪裁
用法:对gif画面大小进行剪裁。
具体操作:
1、直接从顶端的编辑菜单栏中点击“剪裁”按钮
2、拖动边框,对gif页面大小进行剪裁。
3、调整好剪裁框后,点击“应用”按钮,即可完成剪裁。
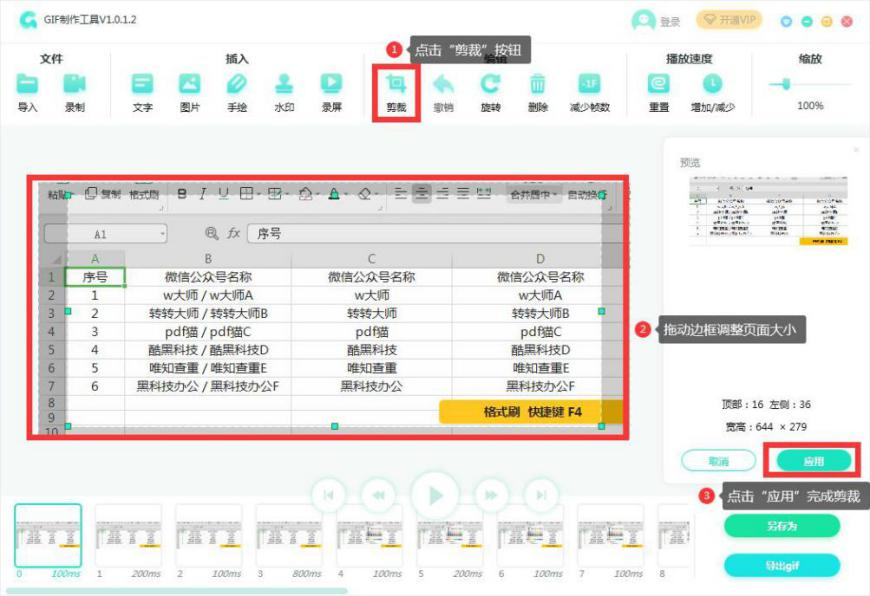
3.2撤销
用法:撤销前一步执行的指令。
具体操作:
1、若需要撤销当前已执行指令,直接点击编辑菜单栏中的“撤销”按钮,即可回到上一步状态进行操作。亦可多次点击,返回前几级编辑状态。
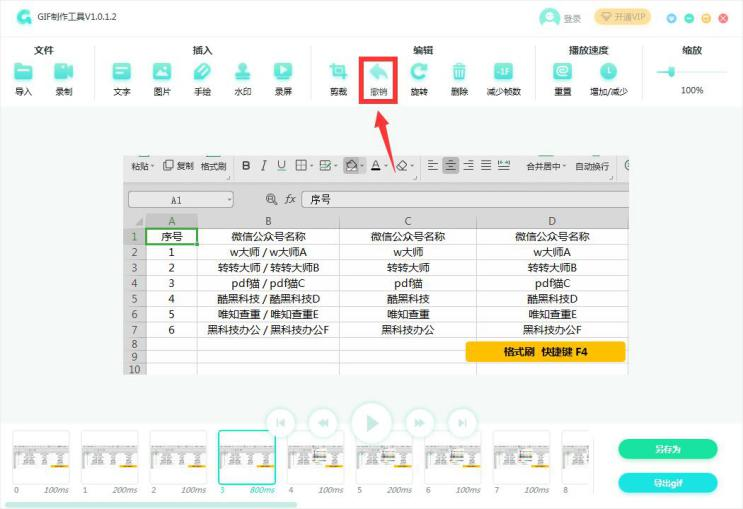
3.3旋转
用法:对gif的画面进行角度旋转。
具体操作:
1、直接点击编辑菜单栏中的“旋转”按钮。
2、在右侧的弹窗中选择旋转类型/角度。
3、选择好后,点击“应用”按钮后,即可旋转gif动图的所有画面(应用于所有帧数上)。
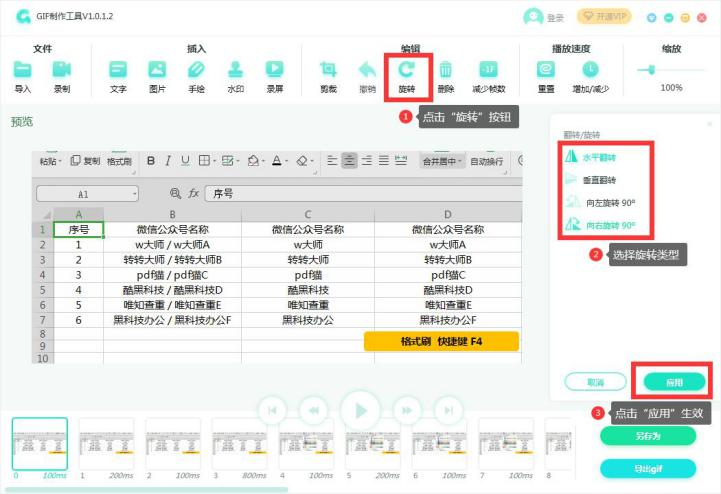
3.4删除
用法:删除gif动图的某一帧或某几帧。
具体操作:
1、在软件下方的帧数栏中选择需要删除的帧
2、点击“删除”按钮,即可完成删除。
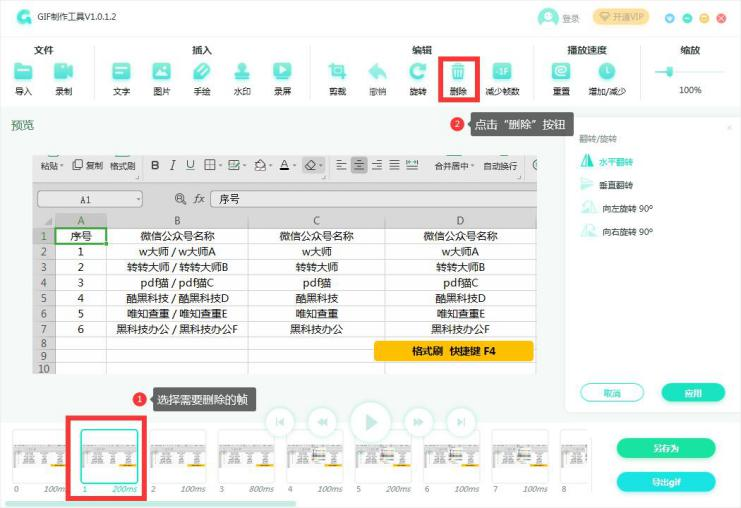
3.5减少帧数
用法:每间隔X帧,删除X帧,执行此操作一定程度上可以缩小gif文件大小,流畅度也会相应降低。
具体操作:
1、点击编辑菜单栏中的“减少帧数”按钮。
2、在右侧的弹窗设置好参数
3、点击“应用”按钮,即可减少帧数。
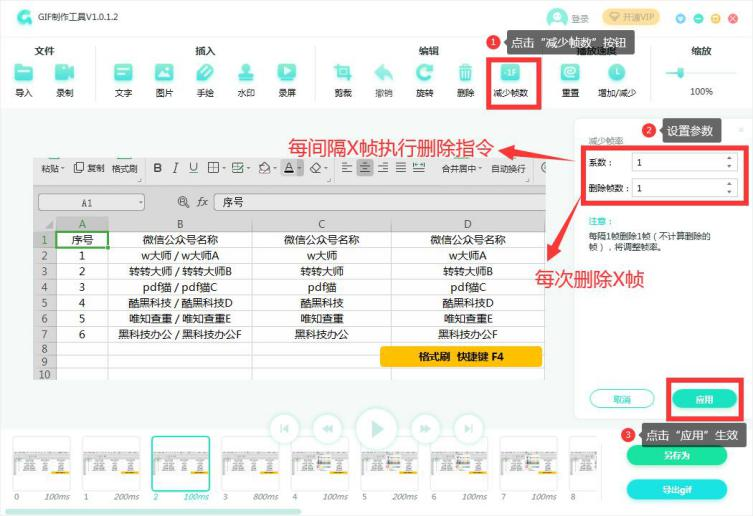
4.播放速度设置操作说明
4.1重置
用法:重置gif动图某一帧或某些帧的播放速度。
具体操作:
1、在软件下方的帧数栏中选择需要重置时间的帧。
2、点击编辑菜单栏中的“重置”按钮。
3、在右侧的弹窗输入参数(参数越小,播放速度越快;反之则越慢)。
4、设置好之后点击“应用”按钮,即可完成设置。
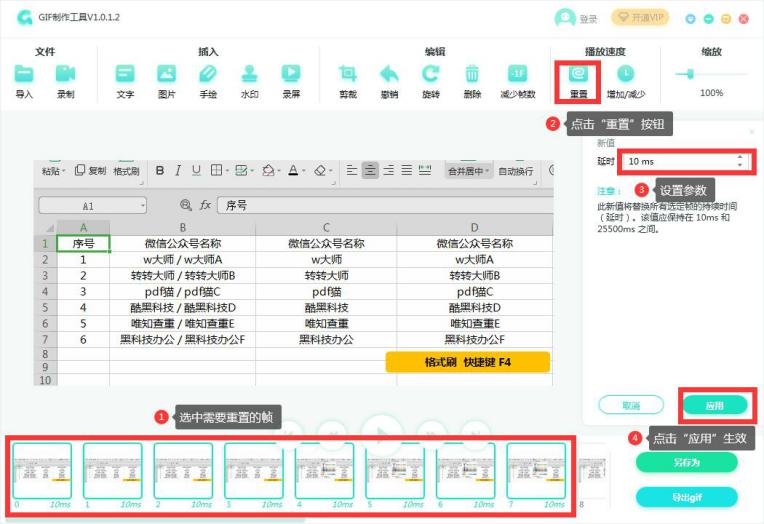
4.2增加/减少
用法:在gif动图原有的播放速度上,增加或减少时间。
具体操作:
1、在软件下方的帧数栏中选择需要重置时间的帧。
2、点击编辑菜单栏中的“重置”按钮。
3、在右侧的弹窗输入参数(参数越小,播放速度越快;反之则越慢)。
4、设置好之后点击“应用”按钮即可完成设置。
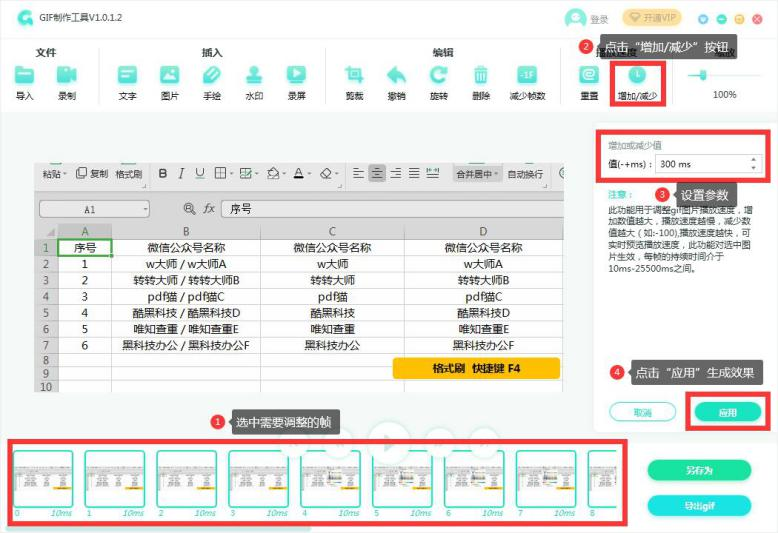
5.gif画面缩放设置操作说明
用法:放大缩小gif画面大小。
具体操作:
1、直接拖动滚动条即可放大/缩小画面。
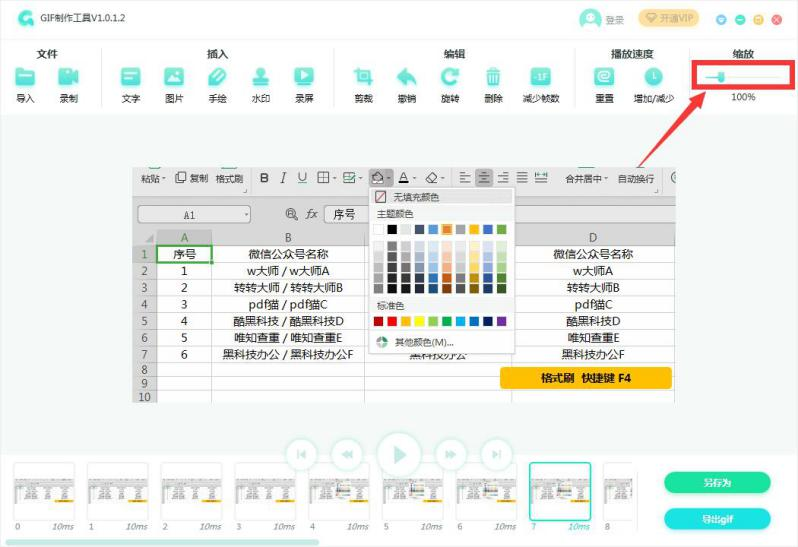
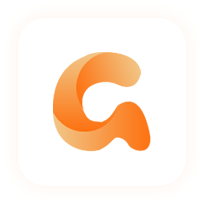
我拉网GIF制作
免费的GIF制作软件,轻松搞定表情包制作

 客户端下载
客户端下载
 GIF制作基础版
GIF制作基础版 GIF制作高级版
GIF制作高级版
 登录
登录 GIF编辑
GIF编辑













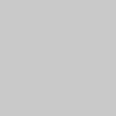




 立即下载
立即下载
 客户端永久授权
客户端永久授权 不限操作次数
不限操作次数 在线最大支持100M
在线最大支持100M 专属通道操作更快
专属通道操作更快
 我们注重用户的隐私,除了登录,不会将您的手机号用于其他用途。
我们注重用户的隐私,除了登录,不会将您的手机号用于其他用途。